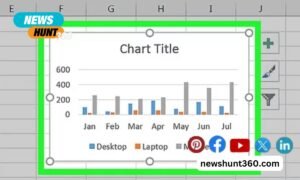In October 2018, Gmail had 1.5 billion active users, or 500 million more than in 2016. This enthusiasm certainly comes from ease of use, a characteristic common to all Google products.
Thanks to Gmail, I’m sure you send and receive a lot of emails. However, this task can take you up to 2.5 hours a day, severely impacting your productivity.
The organization is essential in your work, even down to your emails. To be more efficient in managing your messages, I will give you some tips go here to better organize your inbox.
Contents
1. Create labels
Most email systems offer the creation of folders to sort and organize your messages. Gmail uses labels, but the operation is the same as the folders. By default, your inbox already contains some labels, but you should create your own for a better organization. To do this, you have to click on “Create a label” in the left sidebar.
Once you’ve named it, you can assign it a color. To do this, hover your mouse over the caption, then click on the three dots that appear. Go to “Label color” to choose your color.
All you have to do is sort your emails, and there are two possibilities for that. You can label your email like a tag. To do this, open your message and click on the label icon. Choose the one that suits you and click on “Apply.” In this case, the email remains in your inbox, but it is more easily identifiable.
On the other hand, if you want to store it, click on the folder icon and choose your label. Here the email is no longer in your inbox but is found in the caption from the left sidebar.
2. Optimize your display density
Gmail allows you to organize your inbox according to your needs.
By clicking on the parameter icon and then going to “Display density,” you can see three types of possible displays:
- By default
- Normal
- Compact
The compact display allows you to optimize your screen view to browse as many messages as possible at the same time.
3. “Star” important messages
Of all the messages you receive, not all are equally important ultimate status bar. To quickly identify emails deserving special attention, you can “star” them, that is to say, put a small star.
The star is used for individual messages in a discussion thread. If the whole discussion is important, you can select it and click on “Mark as important.” The emails exchanged will automatically be found in the “Important” label in the left sidebar.
4. Customize tracking icons
The star we just saw is a tracking icon, but it’s not the only one that Gmail has.
By going to your settings, in the general tab, other icons are available: stars of different colors, alert, information, check or even question icons. To make them active in your inbox, drag and drop the ones in “unused” in the “used” line.
Back in your inbox, click the star multiple times to change and choose the following icon.
5. Adapt your notifications
Receiving a notification for every email you receive can be very distracting. To not be constantly interrupted by this flow of messages, it is advisable to personalize your notifications.
Go to your settings and then to the main tab. Your notifications are managed in the “Desktop notifications” section.
To be more productive, you can choose to be notified only when you receive an important email.
6. Use automatic filters
In addition to receiving emails from your customers, you are certainly bombarded with newsletters and notification emails from the various platforms you are registered for.
All of these emails put together can quickly overwhelm your inbox and be stressful.
By setting up filters, you can automatically sort your emails into specific folders or labels. But how to do it?
To set up an appointment filter, go to your settings and then to the “Filters and blocked addresses” tab. Click on “Create a filter.”
Start by filling in the criteria of your filter, all are not mandatory, but you must fill in at least one. Confirm by clicking on “Create a filter.”
Then choose the action that will be executed and click again on “Create a filter” to validate it.
Now, depending on the criteria entered, your emails will be automatically archived or transferred, marked as important, or even provided with a follow-up icon.
7. Prioritize emails
When you arrive in the morning, you are faced with many emails of different types: some are important, others star, or still others are simple promotional emails.
At first glance, it’s hard to sort things out and distinguish which emails you need to prioritize unless you prioritize your inbox to choose which emails you want to see first.
To take advantage of this functionality, go to the “Inbox” tab from your settings and change the type.
You can choose to show important messages, unread messages, or follow-up messages first. You can even choose how many emails from this category should be displayed.
8. Mute conversations
Have you ever received emails from a conversation thread between two other colleagues without it directly affecting you?
Again, constantly receiving a notification or seeing these exchanges appear unread in your inbox can be very painful.
To stop receiving notifications, you can mute the conversation by selecting it and then clicking on “Ignore conversation.”
Click here for more interesting articles