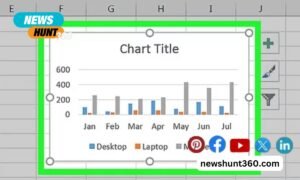Making a partition of the hard drive in Windows 10 enables you to regain, store and rescue your data on your computer device. Partitioning develops a varied storage capacity which you can utilize for storing photographs, videos, records or whichever motive you have developed the partition.
Contents
How can partition be described?
Partition is the way of making a slight portion of your central hard drive for the storage of data. It includes a slighter volume of your primary storage capacity that you can utilize for organising your records and retaining access to different operating systems. If you are installing a new SSD to your system you might need the partition thing with your system.
Need of partitioning in window 10
- Partitioning your hard drive will make it easier to recover the data safely when your operating system is violated.
- In Windows 10 the ‘C’ drive is given for storing all the data of your PC but if you store your data in just one certain place that contains a great risk of being misplaced moreover that is not easily available.
- Partitioning the hard drive enhances your security of data from the insect and attacks and can furthermore regain your data if the actual storage device is corrupted or anything else occurs.
Note: First you need to make a backup of your partition to rescue the data.
Steps of making partition in Window 10
- When you open your PC you need to go on the start menu
- Then click on the file explorer from the start menu
- By clicking right of the file explorer, you will see THIS PC choose >Manage from clicking This PC.
- You should have minimised the file explorer presently then open computer management on your PC by (searching for computer management).
- When you unlock computer management you will recognize on the right side Storage section shows your disk management-by clicking on the disk management you will have a screen on your PC that looks like below:
- The screen shows Disk 0 which includes all your data stored on the PC. This is the entire capacity of storing data in your device and you will notice your C drive which is the biggest memory drive system.
- Then another step is to click on the ‘C’ drive and select to shrink volume thus waiting for your PC will show the figure:
- On the other hand, 3rd column, you will see-through enter the amount of space to shrink in MB you can select the size as per your storage capacity in your PC
Note: you have to choose from the available total size before shrinking in MB
- For example, If you will select 4000 MB that includes 4GB of RAM thus -click on the shrink. You will recognize a specific amount of memory 4GB in a current partition.
- You will find the partition is unallocated by clicking the left side the screen will show:
Click on the new simple volume you will discover the volume wizard is open clicking on the next ➡️ the partition capacity you need to prepare is already installed
- Forthwith you can choose the drive word you expect for your partition, for instance, in word B you can choose any word from the bar whichever you prefer for your partition
- Click on the next the screen will indicate the form of your partition which you choose then click according to your size, for instance, select (HTML) here you can moreover provide the title to your partition whichever you required then-click on next
- The screen will indicate you the interface of completing the new simple volume wizard-in here you require to click finish, you will see the partition is built with the title you are given in the format and storage capacity that you select for example 4GB
So you finish making the partition of your storage device. Now you will be able to see the partition on your folder explorer where you can store your data, files and keep the backup of it.
How to reverse the partition?
Reversing the partition or unpartitioned is the way of getting back to your original hard drive. Sometimes people make a partition of their hard drive but never utilize it so the storage capacity will remain unused after the partitioning of the drive. The solution to the unused partition is to offset the partition in the actual drive.
Steps to reverse the partition
- The initial stage is to get your computer management likewise where you prepared the partition thus click on the disk management from storage which is implied on the right side of your PC
- By connecting on the disk management you will recognize the partition then you have to simply click on the drive, if you prefer to delete then click right you will find out the option of delete volume by clicking it your partitions will be deleted.
- For expanding the partition volume to the primary partition drive. You have to click on the extended volume by right-clicking on the main partition.
- Now you can expand your deleted partition volume capacity to your primary partition volume which will broaden the storage of your major drive.