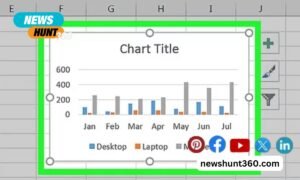The latest version of Windows 10 offers Microsoft’s fastest boot speed yet. Is there a possibility it could be even more faster? Certainly, it is possible. If you want Windows 10 to boot even faster, there are a few options available to you. You can shorten your boot time using these speed boosts without doing any dangerous tweaks.
These are four methods for speeding up Windows 10 boot time.
Contents
1. Starting up as fast as possible
With Windows 10, you can enable fast startup, a feature that lets your system boot quickly. Hibernation and shutdown are both advanced power states, but fast startup falls somewhere in between.
When you enable fast startup in Windows 10, the hibernation file is created. Hibernating normally creates a large hibernation file that includes everything you were doing at the time (whereas this hibernation file does not record what you were doing). Therefore, this hibernation file is smaller, making it faster to load.
Therefore, when you hit the power button, Windows 10 boots with a reduced hibernation file, resulting in a shorter boot time.
Activating Windows 10 fast startup
Windows 10 fast startup can be enabled by pressing Windows Key + I, typing power in the search box, and selecting Power & sleep. Choosing Additional power settings can be done by scrolling down.
When the Control Panel window opens, select Change settings that are currently unavailable, followed by Choose what the power buttons do. Select Save Changes after checking the Turn on fast startup box.
Fast startup problems
Fast startup should be switched off if you suddenly notice performance issues, or even Windows 10 booting slower than before (if there are issues with the hibernation file loading).
2. Deleting or reducing startup items on Windows 10
The next step is to reduce the number of programs Windows 10 loads when it starts. Windows 10 takes longer to launch due to startup programs, which take system resources to load.
At boot, lots of programs launch themselves automatically. Sometimes you’ll be able to stop a program from booting at startup from the program’s options, but other times you won’t. Another option is to use the Task Manager Start-up tab of Windows 10.
Go to the Start-up tab by right clicking the Taskbar and selecting Task Manager. Your computer runs the following programs each time it is started. You can disable a program that runs when your computer is turned on by selecting it and right-clicking.
You can speed up Windows 10 boot time by reducing the number of startup programs. There are still some programs you’ll want to keep, like Google Drive, Dropbox, antivirus programs, etc.
Uninstall programs that you don’t need
When you look through the Task Manager, find any old or inactive programs and remove them.
Choose Best Match from Control Panel by pressing Windows Key + S. From here, open the Programs and Features list and select Uninstall a program. Your computer’s programs will be listed here.
Delete all unused programs from the list. In addition to reducing the boot time of Windows 10, uninstalling unwanted programs can also help free up disk space.
3. Have Your System Checked for Malware
Malware can also dramatically slow your system’s boot time. A common issue of malware is that it slows down your computer. A number of malware types are particularly stubborn and will not leave, even after you have removed them.
When the Windows Security suite has found malware on your system, it will help you remove it before rebooting your system. Open the Windows Security Center by typing windows security into your Start Menu search bar. Run the Quick Scan after choosing Virus & threat protection from the menu.
Once the scan is finished, quarantine and remove any malware or potentially undesirable programs that have been detected.
As an alternative, you can use the free tools we provide to remove malware.
4. Consider installing SSD (NVME)
Windows 10 boot times will be significantly sped up if you add a new solid-state drive (SSD). At a very low price, it is possible to get a small SSD. Compared to a regular hard drive, Windows 10 boot time will decrease by around 20 seconds after installing it on an SSD.
You may have a different boot time with a Windows 10 SSD installation, of course. SSD drives also come in a variety of types. Check out our SSD drive comparison and overview if you’re unsure which to buy.
Conclusions
Windows 10 will boot faster with these four options. System to system, the time reduction will vary. Before proceeding to the second two options, turn on fast startup and reduce your startup programs.
Despite how daunting it may sound, there are hundreds of tutorials online that will tell you in detail exactly what you need to do. The SSD is the most efficient way to boost the boot time of Windows 10, not just your boot time.