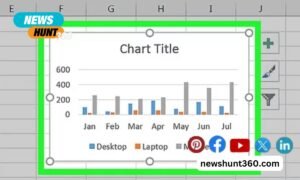Assignar is a type of construction management software that allows you to manage projects, efficiently organize your workforce, avoid claims, and grow your business simultaneously. This innovative software was created by industry specialists to help contractors and subcontractors optimize their operations.
Assignar offers a wide variety of features including equipment management, scheduling, timesheets, custom forms, compliance management, billing, and payroll management. It is also a great traffic control software for contractors and subcontractors, making Assignar an invaluable piece of software for anyone in the construction industry.
Workers can access the Field Worker App to check in from the system, and fill out and submit timesheets and paperwork, which are sent directly to the office and easily incorporated into accounting software.
Want to learn more about Assignar? Be sure to continue reading.
Contents
- 1 How does Assignar give you an edge over other contractors and subcontractors in the construction industry?
- 2 Get familiar with Assignar
- 3 Importing data
- 4 Click “Upload Data” from the File option and choose your .xlsx or .csv file.
- 5 User creation and management
- 6 Equipment setup
- 7 Making worker roles
- 8 Creating activities
- 9 Clients setup
- 10 Conclusion
How does Assignar give you an edge over other contractors and subcontractors in the construction industry?
With numerous unexpected challenges in the construction industry, company owners and managers need a flexible and accessible solution to keep track of their teams, equipment, and resources.
Many existing construction solutions cater to general contractors and high-level project management; but they lack a sense of efficiency. Other solutions, like timesheets or incident reporting, capture just a small percentage of what happens in the field and frequently create data silos inside your business.
Assignar is built for contractors on the job and it delivers more precision than other project management options. Assignar combines your operations from start to finish, whether you’re working on a few significant projects or managing dozens of contracts.
Get familiar with Assignar
Assingar is relatively easy to use, especially once you become familiar with the software. If it’s your first time using Assignar, feel free to check out this how-to guide:
Importing data
To import data, click on the Settings option on the left side of the screen and then click the Assisted Import option.
On the Assisted Data Import screen, you will see a list of data types available with an option to upload. There is also a status indicator that will tell you if that data type has already been added, and the number of records that have already been onboarded. With the help of an audit trail, you can check which user made the last upload and when it happened.
Next, you should be choosing the data type you want. The following data types are available:
- Fieldworkers
- Equipment
- Clients
- Activities
After choosing the data type, click “Upload”. Based on the type of data you are uploading, you may be required to provide the format of items like dates or phone numbers, which may differ depending on the location of your business.
Click “Upload Data” from the File option and choose your .xlsx or .csv file.
Once you’re done uploading your data, you will need to match data columns. The Match Data page displays a list of all the columns in your data file. Depending on the name of the headers or the type of data in the column, the system will attempt to match the columns from your file to the anticipated fields in Assignar.
By clicking edit, selecting an alternate Assignar field, and clicking confirm, you can confirm the mapping options or remap the column. After you’ve validated all of the columns, click review to double-check your data before uploading it.
Prior to import, the system will evaluate the data and search for any inconsistencies that need to be addressed. The system will look for any relevant missing data. When you’ve finished correcting all of the data, click the Proceed option to submit it to your Assignar account.
User creation and management
There are two types of users on Assignar:
- Dashboard users: To add new dashboard users, go to the left side navigation and select Resources, then Dashboard Users. This will take you to the Dashboard Users list page, where you may see and update existing users as well as add new ones. Locate the “+ Add New Dashboard User” option. This will take you to a new user form where you must fill up the necessary details about the users and their access to the platform’s services. After you’ve finalized the information, click Save.
- Fieldwork users: Similarly for fieldwork users, go to resources, then select Fieldworkers. On the Fieldworkers page, select “+ Add new field worker”. This will take you to a new user form where you must fill up the necessary details about the users and their access to the platform’s services. After you’ve finalized the information, click Save.
Equipment setup
Click on Resources, located on the left pane of the page. Select “Equipment”. This will take you to the equipment list page, where you can view/edit existing equipment entries and add new ones.
Click “+Add New” and a form will appear where you can input the equipment details. After finalizing the information, hit “Save.”
Making worker roles
To set up new worker roles, head to “Resources” and click on “Roles”. This will bring you to the Roles page, where you can view the existing roles, edit them, or create new ones. Click on the blue button “+Add New,” located at the top-right side of the page. A form will appear where you can input the worker role details, such as:
- Role Name
- Skill Required vs. Equipment Required
- Supervisor
- External ID
- Skills
- Role Forms
- Docket Templates
After entering all of this information, hit “Save.” You may now assign workers to the role. To add workers to the job, simply search for them by name through the search box and select them.
If there is any equipment required for a role, you will be asked to add equipment to the role. To do so, on the form page, select the “Equipment” tab and add your desired equipment to it. After finalizing all the info, you may hit “Save & Close.”
Creating activities
Select “Work Planning” from the left pane. You will be sent to the Activities list view page. From here, click the button “+ Add New Activity” to open a form where you can enter all of the details about your activity. You will find the following categories in the new activity form:
- Activity Name
- Activity Rule
- Sort Order
- Pay Code
- External ID
By preparing the activities, you are almost ready to start using Assignar.
Clients setup
For setting up clients, select “Clients” from the left pane. This will take you to the Clients list page, where you can view the existing clients, edit their details, and add new ones. When you click the “+ Add New Client” button, a form will open where you can enter your client’s details.
Conclusion
Assignar offers its customers improved productivity, visibility, and significant management cost benefits. Advanced construction project management systems like Assignar make jobs substantially easier and have the ability to streamline business processes in their entirety. It is also very easy to get started on these software programs, as established in this article.
You can try the Assignar demo to evaluate your company’s requirements and arrive at the best-tailored solution for your needs.